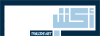- بواسطة x32x01 ||
كيفية إبقاء الكمبيوتر المحمول الذي يعمل بنظام Windows مستيقظًا مع إغلاق الغطاء
على الرغم من أن جهاز الكمبيوتر المحمول العامل بنظام Windows يعمل بشكل ممتاز أثناء التنقل، إلا أنه يمكنك تحويله إلى محطة عمل مناسبة في المنزل أيضًا. من خلال توصيل لوحة المفاتيح والفأرة والشاشة الخارجية، يمكن للكمبيوتر المحمول العمل كجهاز سطح المكتب.ولكن هناك مشكلة واحدة: كيف يمكن إبقاء الكمبيوتر المحمول مستيقظًا عند إغلاقه؟
عادةً، يقوم نظام Windows بوضع الكمبيوتر المحمول في وضع السكون عند إغلاق الغطاء. وهذا يعني أنه عندما لا تريد استخدام شاشة الكمبيوتر المحمول كشاشة ثانوية، فإنه عليك ترك الكمبيوتر مفتوحًا لإبقائه نشطًا.
ولكن هل تعلم أنه يمكنك إبقاء الشاشة قيد التشغيل حتى عندما يكون الكمبيوتر المحمول مغلقًا؟ إليك الطريقة:
كيفية إبقاء الشاشة مفتوحة عند إغلاق غطاء الكمبيوتر المحمول
يوفر نظام Windows تبديلًا بسيطًا يسمح لك بإبقاء شاشة الكمبيوتر المحمول قيد التشغيل، حتى عند إغلاق الغطاء. يمكنك العثور عليه من خلال الخطوات التالية:1. في علبة النظام (في الزاوية اليمنى السفلية من الشاشة)، ابحث عن رمز البطارية. قد تضطر إلى النقر فوق السهم الصغير لإظهار كافة الرموز. انقر بزر الماوس الأيمن فوق البطارية واختر خيارات الطاقة Power Options.
A. لفتح هذه القائمة على نظام التشغيل Windows 10، يمكنك التوجه إلى الإعدادات > النظام > الطاقة والنوم Settings > System > Power & sleep وتحديد إعدادات الطاقة الإضافية Additional power settings من القائمة اليمنى. اسحب نافذة الإعدادات لجعلها أوسع إذا كنت لا ترى هذا الرابط.
B. كطريقة أخرى، افتح لوحة التحكم Control Panel من خلال البحث عنها في قائمة ابدأ، وقم بتغيير خيار العرض حسب View by في الجزء العلوي الأيمن إلى أيقونات صغيرة Small icons ، واختر خيارات الطاقة Power Options.
2. على يسار نتائج إدخال لوحة التحكم خيارات الطاقة Power Options ، حدد اختيار ما يفعله إغلاق الغطاء what closing the lid does.
3. سترى خيارات لأزرار الطاقة والنوم. ضمن خيار عندما أغلق الغطاء When I close the lid ، قم بتغيير المربع المنسدل لـ موصول Plugged in إلى عدم القيام بأي شيء Do nothing.
إذا أردت، يمكنك أيضًا تغيير نفس الإعداد الخاص بالبطارية On battery. ومع ذلك، يمكن أن يسبب هذا بعض المشكلات، كما سنوضح أدناه.
4. انقر فوق “حفظ التغييرات Save Changes ” وستكون جاهزًا للبدء.
احذر من الحرارة عند إغلاق جهاز الكمبيوتر المحمول دون النوم
و على الرغم من الرغبة أو الحاجة لاستخدام هذا الخيار في بعض الأحيان، إلا أنه قد ينعكس بشكل سلبي على كمبيوترك المحمول.إن الاختصار الافتراضي لإغلاق الغطاء حيث يتم وضع الكمبيوتر (في وضع السكون) مناسبًا عند وضع الكمبيوتر المحمول في الحقيبة. ولكن في حال أنك نسيت ذلك بعد تغيير هذا الخيار عندما يعمل الكمبيوتر بالبطارية، فقد يبقى الكمبيوتر المحمول قيد التشغيل عن طريق الخطأ و هو داخل مكان مغلق (كالحقيبة مثلا).
إن هذا يؤدي إلى إهدار طاقة البطارية، و احتجاز الكمبيوتر المحمول داخل الحقيبة أثناء الجري مما سيولد الكثير من الحرارة، و في النهاية قد يؤدي إلى تدمير الكمبيوتر المحمول بمرور الوقت. وبالتالي، يجب أن تفكر في تغيير إعدادات الغطاء فقط عند توصيل الكمبيوتر المحمول بالكهرباء، و أن توصل الكمبيوتر المحمول دائمًا عند استخدامه على مكتبك.
بهذه الطريقة، لن تنسى وضع جهاز كمبيوتر قيد التشغيل في حقيبة ظهرك دون تفكير. هذا مزيج جيد من الراحة والأمان.
في الختام وكما رأينا، من السهل تغيير الطريقة التي يعمل بها الكمبيوتر المحمول عند إغلاق الغطاء. إن إبقائه نشطًا مع إغلاق الغطاء يسمح لك بالاستفادة من طاقة جهاز الكمبيوتر حتى إذا كنت لا تستخدم شاشته المدمجة.
في حال كنت غالباً ما تستخدم الكمبيوتر المحمول بهذه الطريقة، فنوصي بالحصول على قاعدة توصيل للكمبيوتر المحمول لمزيد من الوظائف.