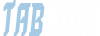x32x01
ADMINISTRATOR
- by x32x01 ||
In this post we are taking a look at some commands that can be used to check up the partitions on your system.
The commands would check what partitions there are on each disk and other details like the total size, used up space and file system etc.
Commands like fdisk, sfdisk and cfdisk are general partitioning tools that can not only display the partition information, but also modify them.
1. fdisk
Fdisk is the most commonly used command to check the partitions on a disk. The fdisk command can display the partitions and details like file system type. However it does not report the size of each partitions.
Each device is reported separately with details about size, seconds, id and individual partitions.
2. sfdisk
Sfdisk is another utility with a purpose similar to fdisk, but with more features. It can display the size of each partition in MB.
3. cfdisk
Cfdisk is a linux partition editor with an interactive user interface based on ncurses. It can be used to list out the existing partitions as well as create or modify them.
Here is an example of how to use cfdisk to list the partitions.
 Cfdisk works with one partition at a time. So if you need to see the details of a particular disk, then pass the device name to cfdisk.
Cfdisk works with one partition at a time. So if you need to see the details of a particular disk, then pass the device name to cfdisk.
4. parted
Parted is yet another command line utility to list out partitions and modify them if needed.
Here is an example that lists out the partition details.
5. df
Df is not a partitioning utility, but prints out details about only mounted file systems. The list generated by df even includes file systems that are not real disk partitions.
Here is a simple example
Only the file systems that start with a /dev are actual devices or partitions.
Use grep to filter out real hard disk partitions/file systems.
To display only real disk partitions along with partition type, use df like this
Note that df shows only the mounted file systems or partitions and not all.
6. pydf
Improved version of df, written in python. Prints out all the hard disk partitions in a easy to read manner.
Again, pydf is limited to showing only the mounted file systems.
7. lsblk
Lists out all the storage blocks, which includes disk partitions and optical drives. Details include the total size of the partition/block and the mount point if any.
Does not report the used/free disk space on the partitions.
If there is no MOUNTPOINT, then it means that the file system is not yet mounted. For cd/dvd this means that there is no disk.
Lsblk is capbale of displaying more information about each device like the label and model. Check out the man page for more information
Display UUID and Model of device
The "-o" option can be used to specify the columns to display. The following example shows the UUID and model name column along with other columns.
The above output has all the necessary information about all the storage devices present on the system or connected via usb. You can see the device name, size, mount point, uuid, model name etc.
This is the best command to see all information about storage devices together in one place.
8. blkid
Prints the block device (partitions and storage media) attributes like uuid and file system type. Does not report the space on the partitions.
9. hwinfo
The hwinfo is a general purpose hardware information tool and can be used to print out the disk and partition list.
The output however does not print details about each partition like the above commands.
10. Inxi
Inxi is a very useful command line program that can display information about various hardware components present on the system. To display information about the disk drives and storage devices use the "-D" option with inxi.
The "-x" option prints extra available information.
The output from inxi does not contains details like UUID and mount directory.
The commands would check what partitions there are on each disk and other details like the total size, used up space and file system etc.
Commands like fdisk, sfdisk and cfdisk are general partitioning tools that can not only display the partition information, but also modify them.
1. fdisk
Fdisk is the most commonly used command to check the partitions on a disk. The fdisk command can display the partitions and details like file system type. However it does not report the size of each partitions.
Code:
$ sudo fdisk -l
Disk /dev/sda: 500.1 GB, 500107862016 bytes
255 heads, 63 sectors/track, 60801 cylinders, total 976773168 sectors
Units = sectors of 1 * 512 = 512 bytes
Sector size (logical/physical): 512 bytes / 512 bytes
I/O size (minimum/optimal): 512 bytes / 512 bytes
Disk identifier: 0x30093008
Device Boot Start End Blocks Id System
/dev/sda1 * 63 146801969 73400953+ 7 HPFS/NTFS/exFAT
/dev/sda2 146802031 976771071 414984520+ f W95 Ext'd (LBA)
/dev/sda5 146802033 351614654 102406311 7 HPFS/NTFS/exFAT
/dev/sda6 351614718 556427339 102406311 83 Linux
/dev/sda7 556429312 560427007 1998848 82 Linux swap / Solaris
/dev/sda8 560429056 976771071 208171008 83 Linux
Disk /dev/sdb: 4048 MB, 4048551936 bytes
54 heads, 9 sectors/track, 16270 cylinders, total 7907328 sectors
Units = sectors of 1 * 512 = 512 bytes
Sector size (logical/physical): 512 bytes / 512 bytes
I/O size (minimum/optimal): 512 bytes / 512 bytes
Disk identifier: 0x0001135d
Device Boot Start End Blocks Id System
/dev/sdb1 * 2048 7907327 3952640 b W95 FAT322. sfdisk
Sfdisk is another utility with a purpose similar to fdisk, but with more features. It can display the size of each partition in MB.
Code:
$ sudo sfdisk -l -uM
Disk /dev/sda: 60801 cylinders, 255 heads, 63 sectors/track
Warning: extended partition does not start at a cylinder boundary.
DOS and Linux will interpret the contents differently.
Units = mebibytes of 1048576 bytes, blocks of 1024 bytes, counting from 0
Device Boot Start End MiB #blocks Id System
/dev/sda1 * 0+ 71680- 71681- 73400953+ 7 HPFS/NTFS/exFAT
/dev/sda2 71680+ 476938 405259- 414984520+ f W95 Ext'd (LBA)
/dev/sda3 0 - 0 0 0 Empty
/dev/sda4 0 - 0 0 0 Empty
/dev/sda5 71680+ 171686- 100007- 102406311 7 HPFS/NTFS/exFAT
/dev/sda6 171686+ 271693- 100007- 102406311 83 Linux
/dev/sda7 271694 273645 1952 1998848 82 Linux swap / Solaris
/dev/sda8 273647 476938 203292 208171008 83 Linux
Disk /dev/sdb: 1020 cylinders, 125 heads, 62 sectors/track
Warning: The partition table looks like it was made
for C/H/S=*/54/9 (instead of 1020/125/62).
For this listing I'll assume that geometry.
Units = mebibytes of 1048576 bytes, blocks of 1024 bytes, counting from 0
Device Boot Start End MiB #blocks Id System
/dev/sdb1 * 1 3860 3860 3952640 b W95 FAT32
start: (c,h,s) expected (4,11,6) found (0,32,33)
end: (c,h,s) expected (1023,53,9) found (492,53,9)
/dev/sdb2 0 - 0 0 0 Empty
/dev/sdb3 0 - 0 0 0 Empty
/dev/sdb4 0 - 0 0 0 Empty3. cfdisk
Cfdisk is a linux partition editor with an interactive user interface based on ncurses. It can be used to list out the existing partitions as well as create or modify them.
Here is an example of how to use cfdisk to list the partitions.
Code:
$ sudo cfdisk /dev/sdb4. parted
Parted is yet another command line utility to list out partitions and modify them if needed.
Here is an example that lists out the partition details.
Code:
$ sudo parted -l
Model: ATA ST3500418AS (scsi)
Disk /dev/sda: 500GB
Sector size (logical/physical): 512B/512B
Partition Table: msdos
Number Start End Size Type File system Flags
1 32.3kB 75.2GB 75.2GB primary ntfs boot
2 75.2GB 500GB 425GB extended lba
5 75.2GB 180GB 105GB logical ntfs
6 180GB 285GB 105GB logical ext4
7 285GB 287GB 2047MB logical linux-swap(v1)
8 287GB 500GB 213GB logical ext4
Model: Sony Storage Media (scsi)
Disk /dev/sdb: 4049MB
Sector size (logical/physical): 512B/512B
Partition Table: msdos
Number Start End Size Type File system Flags
1 1049kB 4049MB 4048MB primary fat32 boot5. df
Df is not a partitioning utility, but prints out details about only mounted file systems. The list generated by df even includes file systems that are not real disk partitions.
Here is a simple example
Code:
$ df -h
Filesystem Size Used Avail Use% Mounted on
/dev/sda6 97G 43G 49G 48% /
none 4.0K 0 4.0K 0% /sys/fs/cgroup
udev 3.9G 8.0K 3.9G 1% /dev
tmpfs 799M 1.7M 797M 1% /run
none 5.0M 0 5.0M 0% /run/lock
none 3.9G 12M 3.9G 1% /run/shm
none 100M 20K 100M 1% /run/user
/dev/sda8 196G 154G 33G 83% /media/13f35f59-f023-4d98-b06f-9dfaebefd6c1
/dev/sda5 98G 37G 62G 38% /media/4668484A68483B47Use grep to filter out real hard disk partitions/file systems.
Code:
$ df -h | grep ^/dev
/dev/sda6 97G 43G 49G 48% /
/dev/sda8 196G 154G 33G 83% /media/13f35f59-f023-4d98-b06f-9dfaebefd6c1
/dev/sda5 98G 37G 62G 38% /media/4668484A68483B47 Code:
$ df -h --output=source,fstype,size,used,avail,pcent,target -x tmpfs -x devtmpfs
Filesystem Type Size Used Avail Use% Mounted on
/dev/sda6 ext4 97G 43G 49G 48% /
/dev/sda8 ext4 196G 154G 33G 83% /media/13f35f59-f023-4d98-b06f-9dfaebefd6c1
/dev/sda5 fuseblk 98G 37G 62G 38% /media/4668484A68483B476. pydf
Improved version of df, written in python. Prints out all the hard disk partitions in a easy to read manner.
Code:
$ pydf
Filesystem Size Used Avail Use% Mounted on
/dev/sda6 96G 43G 48G 44.7 [####.....] /
/dev/sda8 195G 153G 32G 78.4 [#######..] /media/13f35f59-f023-4d98-b06f-9dfaebefd6c1
/dev/sda5 98G 36G 61G 37.1 [###......] /media/4668484A68483B477. lsblk
Lists out all the storage blocks, which includes disk partitions and optical drives. Details include the total size of the partition/block and the mount point if any.
Does not report the used/free disk space on the partitions.
Code:
$ lsblk
NAME MAJ:MIN RM SIZE RO TYPE MOUNTPOINT
sda 8:0 0 465.8G 0 disk
├─sda1 8:1 0 70G 0 part
├─sda2 8:2 0 1K 0 part
├─sda5 8:5 0 97.7G 0 part /media/4668484A68483B47
├─sda6 8:6 0 97.7G 0 part /
├─sda7 8:7 0 1.9G 0 part [SWAP]
└─sda8 8:8 0 198.5G 0 part /media/13f35f59-f023-4d98-b06f-9dfaebefd6c1
sdb 8:16 1 3.8G 0 disk
└─sdb1 8:17 1 3.8G 0 part
sr0 11:0 1 1024M 0 romLsblk is capbale of displaying more information about each device like the label and model. Check out the man page for more information
Display UUID and Model of device
The "-o" option can be used to specify the columns to display. The following example shows the UUID and model name column along with other columns.
Code:
$ lsblk -o PATH,SIZE,RO,TYPE,MOUNTPOINT,UUID,MODEL
PATH SIZE RO TYPE MOUNTPOINT UUID MODEL
/dev/loop0 96.5M 1 loop /snap/core/9436
/dev/loop1 229.6M 1 loop /snap/atom/257
/dev/loop2 55M 1 loop /snap/core18/1880
/dev/loop3 54.8M 1 loop /snap/gtk-common-themes/1502
/dev/loop4 156.2M 1 loop /snap/chromium/1213
/dev/loop5 55M 1 loop /snap/core18/1754
/dev/loop6 62.1M 1 loop /snap/gtk-common-themes/1506
/dev/loop7 230.6M 1 loop /snap/atom/258
/dev/loop8 158.4M 1 loop /snap/chromium/1229
/dev/loop9 97M 1 loop /snap/core/9665
/dev/sda 465.8G 0 disk Samsung_Portable_SSD_T5
/dev/sda1 420G 0 part 757dcceb-3e17-4ca8-9ba1-b0cf68fb0134
/dev/sdb 111.8G 0 disk Samsung_SSD_840_EVO_120GB
/dev/sdb1 95.4G 0 part / 19d84ceb-8046-4f8d-a85a-cda49515d92c
/dev/sdc 111.8G 0 disk Samsung_SSD_850_EVO_120GB
/dev/sdc1 95.8G 0 part f41b21a7-e8be-48ac-b10d-cad641bf709b
$This is the best command to see all information about storage devices together in one place.
8. blkid
Prints the block device (partitions and storage media) attributes like uuid and file system type. Does not report the space on the partitions.
Code:
$ sudo blkid
/dev/sda1: UUID="5E38BE8B38BE6227" TYPE="ntfs"
/dev/sda5: UUID="4668484A68483B47" TYPE="ntfs"
/dev/sda6: UUID="6fa5a72a-ba26-4588-a103-74bb6b33a763" TYPE="ext4"
/dev/sda7: UUID="94443023-34a1-4428-8f65-2fb02e571dae" TYPE="swap"
/dev/sda8: UUID="13f35f59-f023-4d98-b06f-9dfaebefd6c1" TYPE="ext4"
/dev/sdb1: UUID="08D1-8024" TYPE="vfat"9. hwinfo
The hwinfo is a general purpose hardware information tool and can be used to print out the disk and partition list.
The output however does not print details about each partition like the above commands.
Code:
$ hwinfo --block --short
disk:
/dev/sda ST3500418AS
/dev/sdb Sony Storage Media
partition:
/dev/sda1 Partition
/dev/sda2 Partition
/dev/sda5 Partition
/dev/sda6 Partition
/dev/sda7 Partition
/dev/sda8 Partition
/dev/sdb1 Partition
cdrom:
/dev/sr0 SONY DVD RW DRU-190A10. Inxi
Inxi is a very useful command line program that can display information about various hardware components present on the system. To display information about the disk drives and storage devices use the "-D" option with inxi.
Code:
$ inxi -D -xx
Drives: Local Storage: total: 689.34 GiB used: 106.73 GiB (15.5%)
ID-1: /dev/sda vendor: Samsung model: SSD 840 EVO 120GB size: 111.79 GiB speed: 6.0 Gb/s serial: S1D5NSCF471738E
ID-2: /dev/sdb vendor: Samsung model: SSD 850 EVO 120GB size: 111.79 GiB speed: 6.0 Gb/s serial: S21SNXAGC12532L
ID-3: /dev/sdc type: USB vendor: Samsung model: Portable SSD T5 size: 465.76 GiB serial: S50PNV0M605705E
$The output from inxi does not contains details like UUID and mount directory.