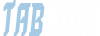x32x01
ADMINISTRATOR
- by x32x01 ||
FFmpeg is a very flexible, powerful, cross-platform, and versatile command-line tool for converting media file formats.
It allows you to record, convert and stream audio and video files.
It supports all popular audio and video formats. So you don’t have to look for alternative tools for any media file conversion.
Most Linux GUI video editors use ffmpeg in the background for conversion.
Most conversions can be made with one or two commands. Also, you can use ffmpeg to make a more complex conversion.
It uses many libraries to perform all kinds of functions. The libraries are libavcodec, libavutil, libavformat, libavfilter, libavdevice, libswscale and libswresample.
It offers some tools like ffmpeg, ffplay, and ffprobe that can be used by end-users for transcoding and playing.
In this guide, we’ll show you how to easily convert audio and video files using FFmpeg in Linux
Installing FFmpeg in Linux
The FFmpeg package can be installed on most Linux distributions from default repositories.
For Ubuntu/Debian :
For RHEL/CentOS 6/7 : To install ffmpeg you need to enable EPEL Repository and RPMFusion Repository on RPM based distributions (RHEL, CentOS and Fedora).
For Fedora :
For ArchLinux/Manjaro :
For openSUSE :
When done, run the following command to check the installed version of FFmpeg :
As described at the beginning of the article, FFmpeg supports all popular audio and video formats. Run the command below to get a list of formats supported by FFmpeg:
The general syntax of FFmpeg is as follows:
1) How to Get Media File Information
Run the command below to display information about the media file. By default, it displays copyright information about FFmpeg. To avoid that, add the “-hide_banner” flag.
It works for audio and video files too as shown below:
2) How to Convert Audio From One Format to Another
FFmpeg allows you to convert audio files between different formats. To do so, you must specify the input and output file, the rest will be taken care of by FFmpeg. It will identify the required format from the file extensions.
For instance, run the following command to convert an mp3 audio file to a wav audio file:
If you want to get multiple output file formats, run the command below:
3) How to Convert Video from one Format to Another
FFmpeg allows you to convert video files between different formats. This is similar to the examples above. To do so, the input and output file must be specified with an extension.
For instance, run the following command to convert the mp4 video file to avi file:
If you want to get multiple output file formats, run the command below:
Add the “-qscale 0” parameter before the output file to preserve the quality of the source video file:
Add the “-vcodec” parameter to specify the encoding format to use for the output video:
4) How to Extract the Audio from Video
Add the "-vn" flag to extract audio from the video file:
By default, the above conversion uses the bit rate of the original file. But, if you want to specify the bit rate, use the format below:
5) How to Mute Audio on the Video
Add the “-an” flag to disable the audio portion from the video file.
6) How to Concatenate (Join) Media Files
If there are multiple audio or video files with the same extension. You can join them into a single file using FFmpeg. To do so, create an input file with a list of all the source files you want to concatenate and run the command below:
Finally, run the below command to concatenate them:
7) How to Change Video Resolution (Resize a Video)
If you want to resize a video to a specific resolution, run the command below.
For instance, to convert a video file to 640×480 size:
Or
8) How to Compress Audio files
If you have high bitrate audio files like 320 kbps and if you want to convert them to low bitrate, use the format below. This can be achieved by using the “-ab” flag.
FFmpeg supports the following bitrates:
9) How to Increase/Decrease Audio Volume
You can easily manage the audio file volume using the “volume filter” option. FFmpeg uses “1” as the original volume of the file.
To decrease the volume by half, use the following format:
To increase the volume by 50%, use the following format:
10) How to Extract Images from a Video
This example shows how to create a photo album from a video file. To do so, use the format below:
11) How to Cut (Trim) Media Files
This example shows how to trim a video file with diffrent aspect.
or
To trim a video file from a specific start time to the end, use the “-ss” option :
To trim a video file from a specific start time to a specific end time or duration, use the following format:
or
12) How to Add Subtitles to a Video File
FFmpeg allows you to add subtitles to a video file. To do so, download the correct subtitle for a video and add it:
13) How to Split a Video File
If you have a large video file and want to split it into two parts without re-encoding for certain purposes, then use the format we have explained below.
For example, I have a 3 minute video file. I am going to divide it into two parts using the following command. The first part consists of 1 minute 10 seconds from the beginning.
The second part will consist remaining (1 minute and 50 seconds), it starts from the end of the last part: 00:01:10.
14) How to Join Images into a Video
You have multiple images and you want to create a slideshow using them. Make sure all images have the same extension .png or .jpg. If not, convert them and put them all in one folder and run the following command:
15) How to Record Your Screen
You can easily record your screen with FFmpeg. Use the xdpyinfo command to find the current screen resolution of your Linux desktop before running the FFmpeg command:
or
Once you get the screen resolution, run the command below:
Press q or CTRL+C at any time to stop the screencast.
16) How to Merge an Audio and Video File
You have audio-free video and would like to add background music to the video. If so, use the following format.
Closing Notes
In this guide, we’ve included 16 examples of converting Audio and Video files in Linux.
It allows you to record, convert and stream audio and video files.
It supports all popular audio and video formats. So you don’t have to look for alternative tools for any media file conversion.
Most Linux GUI video editors use ffmpeg in the background for conversion.
Most conversions can be made with one or two commands. Also, you can use ffmpeg to make a more complex conversion.
It uses many libraries to perform all kinds of functions. The libraries are libavcodec, libavutil, libavformat, libavfilter, libavdevice, libswscale and libswresample.
It offers some tools like ffmpeg, ffplay, and ffprobe that can be used by end-users for transcoding and playing.
In this guide, we’ll show you how to easily convert audio and video files using FFmpeg in Linux
Installing FFmpeg in Linux
The FFmpeg package can be installed on most Linux distributions from default repositories.
For Ubuntu/Debian :
Code:
sudo apt install ffmpegFor RHEL/CentOS 6/7 : To install ffmpeg you need to enable EPEL Repository and RPMFusion Repository on RPM based distributions (RHEL, CentOS and Fedora).
Code:
sudo yum install ffmpeg ffmpeg-develFor Fedora :
Code:
sudo dnf install ffmpeg ffmpeg-develFor ArchLinux/Manjaro :
Code:
sudo pacman -S ffmpegFor openSUSE :
Code:
sudo zypper install ffmpegWhen done, run the following command to check the installed version of FFmpeg :
Code:
$ ffmpeg -version
ffmpeg version 4.2.4-1ubuntu0.1 Copyright (c) 2000-2020 the FFmpeg developers
built with gcc 9 (Ubuntu 9.3.0-10ubuntu2)
configuration: --prefix=/usr --extra-version=1ubuntu0.1 --toolchain=hardened --libdir=/usr/lib/x86_64-linux-gnu --incdir=/usr/include/x86_64-linux-gnu --arch=amd64 --enable-gpl --disable-stripping --enable-avresample --disable-filter=resample --enable-avisynth --enable-gnutls --enable-ladspa --enable-libaom --enable-libass --enable-libbluray --enable-libbs2b --enable-libcaca --enable-libcdio --enable-libcodec2 --enable-libflite --enable-libfontconfig --enable-libfreetype --enable-libfribidi --enable-libgme --enable-libgsm --enable-libjack --enable-libmp3lame --enable-libmysofa --enable-libopenjpeg --enable-libopenmpt --enable-libopus --enable-libpulse --enable-librsvg --enable-librubberband --enable-libshine --enable-libsnappy --enable-libsoxr --enable-libspeex --enable-libssh --enable-libtheora --enable-libtwolame --enable-libvidstab --enable-libvorbis --enable-libvpx --enable-libwavpack --enable-libwebp --enable-libx265 --enable-libxml2 --enable-libxvid --enable-libzmq --enable-libzvbi --enable-lv2 --enable-omx --enable-openal --enable-opencl --enable-opengl --enable-sdl2 --enable-libdc1394 --enable-libdrm --enable-libiec61883 --enable-nvenc --enable-chromaprint --enable-frei0r --enable-libx264 --enable-shared
libavutil 56. 31.100 / 56. 31.100
libavcodec 58. 54.100 / 58. 54.100
libavformat 58. 29.100 / 58. 29.100
libavdevice 58. 8.100 / 58. 8.100
libavfilter 7. 57.100 / 7. 57.100
libavresample 4. 0. 0 / 4. 0. 0
libswscale 5. 5.100 / 5. 5.100
libswresample 3. 5.100 / 3. 5.100
libpostproc 55. 5.100 / 55. 5.100 Code:
$ ffmpeg -formats -hide_banner
File formats:
D. = Demuxing supported
.E = Muxing supported
--
D 3dostr 3DO STR
E 3g2 3GP2 (3GPP2 file format)
E 3gp 3GP (3GPP file format)
D 4xm 4X Technologies
E a64 a64 - video for Commodore 64
D aa Audible AA format files
D aac raw ADTS AAC (Advanced Audio Coding)
DE ac3 raw AC-3
D acm Interplay ACM
D act ACT Voice file format
D adf Artworx Data Format
D adp ADP
D ads Sony PS2 ADS
E adts ADTS AAC (Advanced Audio Coding)
DE adx CRI ADX
D aea MD STUDIO audio
.
. Code:
ffmpeg [global_options] {[input_file_options] -i input_url} ... {[output_file_options] output_url} ...1) How to Get Media File Information
Run the command below to display information about the media file. By default, it displays copyright information about FFmpeg. To avoid that, add the “-hide_banner” flag.
Code:
$ ffmpeg -i media_file_name -hide_banner Code:
$ ffmpeg -i audio_file.mp3 -hide_banner
$ ffmpeg -i video_file.mp4 -hide_banner
$ ffmpeg -i audio.mp3 -hide_banner
Input #0, mp3, from 'audio.mp3':
Metadata:
album : Dharmadurai (2016)
comment : Friendstamilmp3.com
artist : Srimathumitha
title : Poi Vaadaa En Polikaatu Raasa - Srimathumitha
composer : Yuvan Shankar Raja
date : 2016
Duration: 00:02:03.53, start: 0.023021, bitrate: 330 kb/s
Stream #0:0: Audio: mp3, 48000 Hz, stereo, fltp, 320 kb/s
Stream #0:1: Video: mjpeg (Baseline), yuvj444p(pc, bt470bg/unknown/unknown), 400x400, 90k tbr, 90k tbn, 90k tbc (attached pic)
Metadata:
comment : Cover (front)2) How to Convert Audio From One Format to Another
FFmpeg allows you to convert audio files between different formats. To do so, you must specify the input and output file, the rest will be taken care of by FFmpeg. It will identify the required format from the file extensions.
For instance, run the following command to convert an mp3 audio file to a wav audio file:
Code:
$ ffmpeg -i input_audio.mp3 output_audio.wav -hide_banner
Input #0, mp3, from 'audio.mp3':
Metadata:
album : Dharmadurai (2016)
comment : Friendstamilmp3.com
artist : Srimathumitha
title : Poi Vaadaa En Polikaatu Raasa - Srimathumitha
composer : Yuvan Shankar Raja
date : 2016
Duration: 00:02:03.53, start: 0.023021, bitrate: 330 kb/s
Stream #0:0: Audio: mp3, 48000 Hz, stereo, fltp, 320 kb/s
Stream #0:1: Video: mjpeg (Baseline), yuvj444p(pc, bt470bg/unknown/unknown), 400x400, 90k tbr, 90k tbn, 90k tbc (attached pic)
Metadata:
comment : Cover (front)
Stream mapping:
Stream #0:0 -> #0:0 (mp3 (mp3float) -> pcm_s16le (native))
Press [q] to stop, [?] for help
Output #0, wav, to 'audio.wav':
Metadata:
IPRD : Dharmadurai (2016)
ICMT : Friendstamilmp3.com
IART : Srimathumitha
INAM : Poi Vaadaa En Polikaatu Raasa - Srimathumitha
composer : Yuvan Shankar Raja
ICRD : 2016
ISFT : Lavf58.29.100
Stream #0:0: Audio: pcm_s16le ([1][0][0][0] / 0x0001), 48000 Hz, stereo, s16, 1536 kb/s
Metadata:
encoder : Lavc58.54.100 pcm_s16le
size= 23157kB time=00:02:03.50 bitrate=1536.0kbits/s speed= 550x
video:0kB audio:23157kB subtitle:0kB other streams:0kB global headers:0kB muxing overhead: 0.000945%If you want to get multiple output file formats, run the command below:
Code:
$ ffmpeg -i audio.mp3 audio_1.wav audio_2.ogg3) How to Convert Video from one Format to Another
FFmpeg allows you to convert video files between different formats. This is similar to the examples above. To do so, the input and output file must be specified with an extension.
For instance, run the following command to convert the mp4 video file to avi file:
Code:
$ ffmpeg -i input_video.mkv output_video.avi -hide_banner
Input #0, matroska,webm, from 'video.mkv':
Metadata:
ENCODER : Lavf58.29.100
Duration: 00:00:49.51, start: 0.000000, bitrate: 255 kb/s
Stream #0:0: Video: h264 (High), yuv420p(tv, bt709, progressive), 1920x2108 [SAR 1:1 DAR 480:527], 30.30 fps, 30 tbr, 1k tbn, 60 tbc (default)
Metadata:
DURATION : 00:00:49.468000000
Stream #0:1: Audio: vorbis, 48000 Hz, stereo, fltp (default)
Metadata:
DURATION : 00:00:49.514000000
Stream mapping:
Stream #0:0 -> #0:0 (h264 (native) -> mpeg4 (native))
Stream #0:1 -> #0:1 (vorbis (native) -> mp3 (libmp3lame))
Press [q] to stop, [?] for help
Output #0, avi, to 'video.avi':
Metadata:
ISFT : Lavf58.29.100
Stream #0:0: Video: mpeg4 (FMP4 / 0x34504D46), yuv420p, 1920x2108 [SAR 1:1 DAR 480:527], q=2-31, 200 kb/s, 30 fps, 30 tbn, 30 tbc (default)
Metadata:
DURATION : 00:00:49.468000000
encoder : Lavc58.54.100 mpeg4
Side data:
cpb: bitrate max/min/avg: 0/0/200000 buffer size: 0 vbv_delay: -1
Stream #0:1: Audio: mp3 (libmp3lame) (U[0][0][0] / 0x0055), 48000 Hz, stereo, fltp (default)
Metadata:
DURATION : 00:00:49.514000000
encoder : Lavc58.54.100 libmp3lame
frame= 1485 fps=134 q=31.0 Lsize= 10003kB time=00:00:49.53 bitrate=1654.2kbits/s speed=4.48x
video:9134kB audio:774kB subtitle:0kB other streams:0kB global headers:0kB muxing overhead: 0.950320% Code:
$ ffmpeg -i video.mp4 video_1.avi video_2.mkvAdd the “-qscale 0” parameter before the output file to preserve the quality of the source video file:
Code:
$ ffmpeg -i video.mp4 -qscale 0 video.aviAdd the “-vcodec” parameter to specify the encoding format to use for the output video:
Code:
$ ffmpeg -i video.mp4 -c:v libx264 video.avi4) How to Extract the Audio from Video
Add the "-vn" flag to extract audio from the video file:
Code:
$ ffmpeg -i video.avi -vn audio.mp3 Code:
$ ffmpeg -i video.avi -vn -ab 256k audio.mp35) How to Mute Audio on the Video
Add the “-an” flag to disable the audio portion from the video file.
Code:
$ ffmpeg -i video.avi -an video-mute.avi6) How to Concatenate (Join) Media Files
If there are multiple audio or video files with the same extension. You can join them into a single file using FFmpeg. To do so, create an input file with a list of all the source files you want to concatenate and run the command below:
Code:
# cat vides-list.text
/home/magi/Videos/video_1.mp4
/home/magi/Videos/video_2.mp4
/home/magi/Videos/video_3.mp4
/home/magi/Videos/video_4.mp4Finally, run the below command to concatenate them:
Code:
$ ffmpeg -f concat -i file-list.txt output.mp47) How to Change Video Resolution (Resize a Video)
If you want to resize a video to a specific resolution, run the command below.
For instance, to convert a video file to 640×480 size:
Code:
$ ffmpeg -i input_video.mp4 -filter:v scale=640:480 -c:a copy output_video.mp4 Code:
$ ffmpeg -i input_video.mp4 -s 640x480 -c:a copy output_video.mp48) How to Compress Audio files
If you have high bitrate audio files like 320 kbps and if you want to convert them to low bitrate, use the format below. This can be achieved by using the “-ab” flag.
FFmpeg supports the following bitrates:
- 96kbps
- 112kbps
- 128kbps
- 160kbps
- 192kbps
- 256kbps
- 320kbps
Code:
$ ffmpeg -i input_audio.mp3 -ab 128 output_audio.mp39) How to Increase/Decrease Audio Volume
You can easily manage the audio file volume using the “volume filter” option. FFmpeg uses “1” as the original volume of the file.
To decrease the volume by half, use the following format:
Code:
$ ffmpeg -i input_audio.mp3 -af 'volume=0.5' output_audio.mp3To increase the volume by 50%, use the following format:
Code:
$ ffmpeg -i input_audio.mp3 -af 'volume=1.5' output_audio.mp310) How to Extract Images from a Video
This example shows how to create a photo album from a video file. To do so, use the format below:
Code:
$ ffmpeg -i video1.mkv -r 1 image-%2d.png -hide_banner
Input #0, matroska,webm, from 'video1.mkv':
Metadata:
ENCODER : Lavf58.29.100
Duration: 00:00:16.23, start: 0.000000, bitrate: 559 kb/s
Stream #0:0: Video: h264 (High), yuv420p(tv, bt709, progressive), 1916x2110 [SAR 1:1 DAR 958:1055], 30.30 fps, 30 tbr, 1k tbn, 60 tbc (default)
Metadata:
DURATION : 00:00:16.168000000
Stream #0:1: Audio: vorbis, 48000 Hz, stereo, fltp (default)
Metadata:
DURATION : 00:00:16.227000000
Stream mapping:
Stream #0:0 -> #0:0 (h264 (native) -> png (native))
Press [q] to stop, [?] for help
Output #0, image2, to 'image-%2d.png':
Metadata:
encoder : Lavf58.29.100
Stream #0:0: Video: png, rgb24, 1916x2110 [SAR 1:1 DAR 958:1055], q=2-31, 200 kb/s, 1 fps, 1 tbn, 1 tbc (default)
Metadata:
DURATION : 00:00:16.168000000
encoder : Lavc58.54.100 png
frame= 18 fps=5.4 q=-0.0 Lsize=N/A time=00:00:18.00 bitrate=N/A dup=0 drop=468 speed=5.37x
video:12690kB audio:0kB subtitle:0kB other streams:0kB global headers:0kB muxing overhead: unknown- -r: Specifies the frame rate. Number of frames to be extracted in image per second, default value is 25
- image-%2d.png: This option allows you to name the extracted images. For example: %2d (2 digit format). This adds a two-digit value at the end of the image, such as image-01, image-02,etc,.
Code:
$ ls -lh
total 14M
-rw-rw-r-- 1 magi magi 235K Dec 29 14:04 image-01.png
-rw-rw-r-- 1 magi magi 235K Dec 29 14:04 image-02.png
-rw-rw-r-- 1 magi magi 243K Dec 29 14:04 image-03.png
-rw-rw-r-- 1 magi magi 249K Dec 29 14:04 image-04.png
-rw-rw-r-- 1 magi magi 248K Dec 29 14:04 image-05.png
-rw-rw-r-- 1 magi magi 248K Dec 29 14:04 image-06.png
-rw-rw-r-- 1 magi magi 248K Dec 29 14:04 image-07.png
-rw-rw-r-- 1 magi magi 913K Dec 29 14:04 image-08.png
-rw-rw-r-- 1 magi magi 918K Dec 29 14:04 image-09.png
-rw-rw-r-- 1 magi magi 1007K Dec 29 14:04 image-10.png
-rw-rw-r-- 1 magi magi 920K Dec 29 14:04 image-11.png
-rw-rw-r-- 1 magi magi 966K Dec 29 14:04 image-12.png
-rw-rw-r-- 1 magi magi 970K Dec 29 14:04 image-13.png
-rw-rw-r-- 1 magi magi 976K Dec 29 14:04 image-14.png
-rw-rw-r-- 1 magi magi 1.1M Dec 29 14:04 image-15.png
-rw-rw-r-- 1 magi magi 1.1M Dec 29 14:04 image-16.png
-rw-rw-r-- 1 magi magi 1.1M Dec 29 14:04 image-17.png
-rw-rw-r-- 1 magi magi 1.1M Dec 29 14:04 image-18.png
-rw-rw-r-- 1 magi magi 1.1M Dec 29 13:51 video1.mkv11) How to Cut (Trim) Media Files
This example shows how to trim a video file with diffrent aspect.
- -t (duration): You can input a single number (number of seconds) or HH:MM:SS (hours, minutes, seconds) for this option.
- -ss: For this option you must specify the start time with HH:MM:SS (hours, minutes, seconds).
- -to: You need to specify an end time with HH:MM:SS (hours, minutes, seconds) for this option.
Code:
$ ffmpeg -i video1.mkv -t 5 output-video1.mkv -hide_banner Code:
$ ffmpeg -i video1.mkv -t 00:00:05 output-video1.mkv -hide_bannerTo trim a video file from a specific start time to the end, use the “-ss” option :
Code:
$ ffmpeg -i video1.mkv -ss 00:00:08 output-video2.mkv -hide_bannerTo trim a video file from a specific start time to a specific end time or duration, use the following format:
Code:
$ ffmpeg -i video1.mkv -ss 00:00:35 -t 17 output-video2.mkv -hide_banner Code:
$ ffmpeg -i video.mp4 -ss 00:00:35 -to 00:00:47 output-video3.mp4 -hide_banner12) How to Add Subtitles to a Video File
FFmpeg allows you to add subtitles to a video file. To do so, download the correct subtitle for a video and add it:
Code:
$ ffmpeg -i input_video.mp4 -i subtitle.srt -map 0 -map 1 -c copy -c:v libx264 -crf 23 -preset veryfast output_video.mp413) How to Split a Video File
If you have a large video file and want to split it into two parts without re-encoding for certain purposes, then use the format we have explained below.
For example, I have a 3 minute video file. I am going to divide it into two parts using the following command. The first part consists of 1 minute 10 seconds from the beginning.
The second part will consist remaining (1 minute and 50 seconds), it starts from the end of the last part: 00:01:10.
Code:
$ ffmpeg -i input_video.mp4 -t 00:01:10 output_video_1.mp4 -ss 00:01:10 output_video_2.mp414) How to Join Images into a Video
You have multiple images and you want to create a slideshow using them. Make sure all images have the same extension .png or .jpg. If not, convert them and put them all in one folder and run the following command:
Code:
$ cat /home/magi/images/* | ffmpeg -framerate 1 -f image2pipe -i - -c:v copy video.mp415) How to Record Your Screen
You can easily record your screen with FFmpeg. Use the xdpyinfo command to find the current screen resolution of your Linux desktop before running the FFmpeg command:
Code:
$ xdpyinfo | grep 'dimensions:'
dimensions: 3840x2160 pixels (960x540 millimeters) Code:
$ xdpyinfo | awk '/dimensions/ {print $2}'
3840x2160Once you get the screen resolution, run the command below:
Code:
$ ffmpeg -f x11grab -s 3840x2160 -i :0.0 output.mp4Press q or CTRL+C at any time to stop the screencast.
16) How to Merge an Audio and Video File
You have audio-free video and would like to add background music to the video. If so, use the following format.
Code:
$ ffmpeg -i input_video.mp4 -i input_audio.mp3 -c:v copy -c:a aac -strict experimental output_video.mp4Closing Notes
In this guide, we’ve included 16 examples of converting Audio and Video files in Linux.